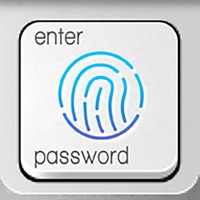Pharos Print Status
Last Updated on 2025-05-19 by Pharos Systems International
I have a problem with Pharos Print
Are you having issues? Select the issue you are having below and provide feedback to Pharos Print.
Summary of Pharos Print Problems 🔥
• Login issues
• No QR scan available
• Buggy
Have a Problem with Pharos Print? Report Issue
Common Pharos Print Problems & Solutions. Troubleshooting Guide
Contact Support
Verified email ✔✔
E-Mail: support@pharos.com
Website: 🌍 Visit Pharos Print Website
Privacy Policy: https://community.pharos.com/docs/DOC-2261
Developer: Pharos Systems International
‼️ Outages Happening Right Now
-
Started 4 minutes ago
-
Started 4 minutes ago
-
Started 6 minutes ago
-
Started 10 minutes ago
-
Started 11 minutes ago
-
Started 15 minutes ago
-
Started 15 minutes ago