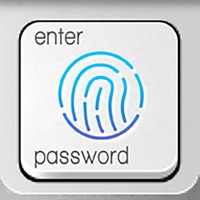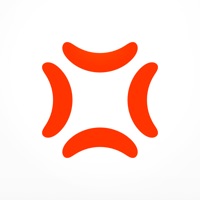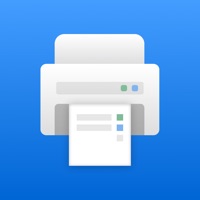Pharos Print Overview
The Pharos Print app, part of the Pharos MobilePrint solution, allows you to easily submit content from your iOS device to a Pharos secure print queue.
• View all documents in your Pharos secure print queue.
• Easily submit content from your phone or tablet into a Pharos secure print queue.
To use this app, Pharos MobilePrint and a Pharos secure print solution must be in place within your organization.
Uploading or opening files from other apps via “Open In” and "Sharing", or via the "Upload" button in the app supports the following file formats: Microsoft Office® documents, Microsoft Outlook®, PDF, images (JPG, GIF, PNG, BMP), text files (CSV, RTF & TXT), and OpenOffice documents.
Connect Pharos Print to your organization’s Pharos MobilePrint server.
• Delete a print job from your Pharos secure print queue.
The Pharos Print app will connect to the Pharos server and display a User Authentication Screen.
Files can be submitted either via the Upload icon in the app or by using the native iOS “Open In” or the "Sharing" command to submit your print job.
Official Screenshots
Product Details and Description of
The Pharos Print app, part of the Pharos MobilePrint solution, allows you to easily submit content from your iOS device to a Pharos secure print queue. To use this app, Pharos MobilePrint and a Pharos secure print solution must be in place within your organization. Features • Easily submit content from your phone or tablet into a Pharos secure print queue. • Edit your finishing options before you print. • Preview your document(s) before you print. • Delete a print job from your Pharos secure print queue. • View all documents in your Pharos secure print queue. • View your Available Funds and job cost (when applicable). • Release print jobs to the printer (if configured). • Select printers for release by scanning QR code (if configured). Operating Environment • Supports iOS 14.0 and newer iPhone and iPad models. • Supports Pharos MobilePrint 2.0+ with Pharos Uniprint 9.0+ • Supports Pharos MobilePrint 2.0+ with Pharos Blueprint 5.2+ • QR Print Release requires MobilePrint 2.4 and Uniprint 9.1 SP3 Supported Files (Important) Uploading or opening files from other apps via “Open In” and "Sharing", or via the "Upload" button in the app supports the following file formats: Microsoft Office® documents, Microsoft Outlook®, PDF, images (JPG, GIF, PNG, BMP), text files (CSV, RTF & TXT), and OpenOffice documents. How to use the features of Pharos Print app [Note: some features or settings may be disabled by your organization, as noted] A. Download and install the Pharos Print app to your iOS device. B. Connect Pharos Print to your organization’s Pharos MobilePrint server. a. Open the Pharos Print app. b. Contact your organization’s IT administrator to obtain the Pharos MobilePrint server information (URL). c. Enter the Pharos Server Name and Server Port (both are required). d. Select Connect e. The Pharos Print app will connect to the Pharos server and display a User Authentication Screen. C. Authenticate to the Pharos Server. a. Enter the credentials that you normally use to print (your username and password). b. Select Log On to enter the Pharos Print app. D. Files can be submitted either via the Upload icon in the app or by using the native iOS “Open In” or the "Sharing" command to submit your print job. a. To upload supported documents from the app, simply log in and use the "Upload" button. Sources for files on your device, or cloud, will be presented. b. To upload supported documents using “Open In" or "Sharing" i. Select content in any app that supports “Open In" or "Sharing". ii. Select Open In/Share. iii. Select the Open/Share in Pharos Print icon. E. You may set finishing options, preview, or delete a document a. Select a print job in your job list. b. Apply your desired finishing options via the "Print Options" tab at the bottom of the app: i. 1 sided or 2 sided ii. Color or Black & White iii. Pages per side iv. Number of copies v. Page range to print c. To preview documents, select a document and use the "Preview" button. d. To delete documents, select a document and use the "Delete" button. F. To print documents, this option must be allowed by your organization a. Select document(s) to print b. Then either use the tab at the bottom of the app to select a printer (if available) c. Or use the “QR Code” icon at the top right of the app (if available) to enable the camera and point it at the QR code on the printer you want to print to. G. To view available funds you have for printing, use the “Payment method” tab at the bottom of the app. a. If made available by your organization, the app may offer the ability to “Add Funds” via the link on this tab. H. Logging out a. To log out of the Pharos Print app, select the gear icon in the upper left corner and select Log out.
Top Reviews
By Zenonz333
Useless if I cant login
FIX. THE. APP I really don’t think it’s that hard to move the text or fix the small bug causing the keyboard to block the “Go” button on the login screen. My grandma can make an app better than this it’s pathetic
By Salahidin
Very good
This app works fine with me.
By B. B. Reddy
Good But not Great!
I used this app and it's great. There are only a limited options and it can only take print commands from the box app. From any other app you give, it will not take. Please change this.