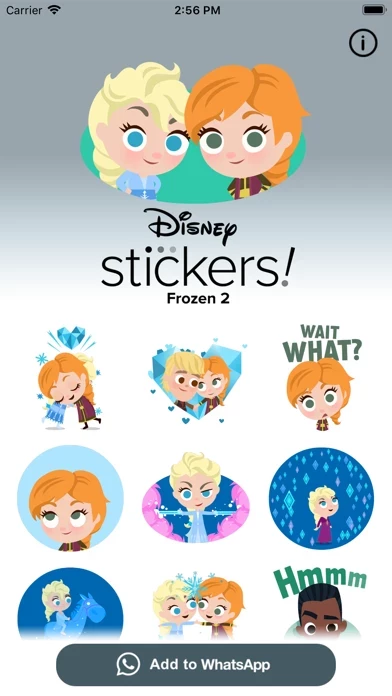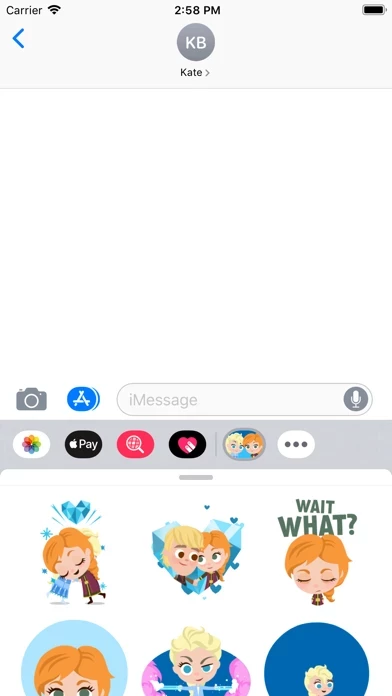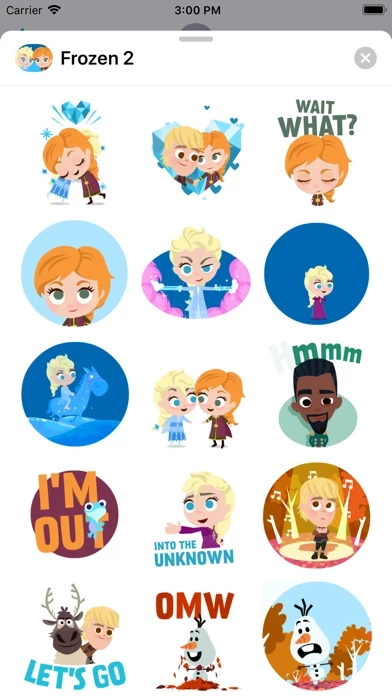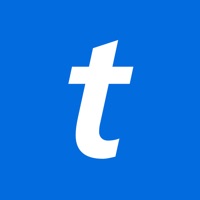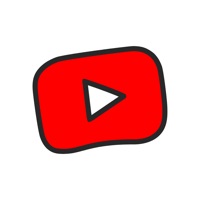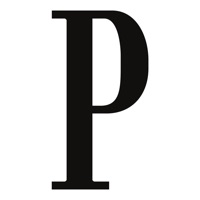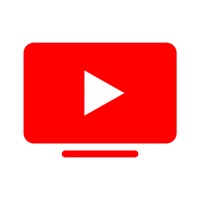How to Cancel Frozen 2
Published by DisneyWe have made it super easy to cancel Frozen 2 subscription
at the root to avoid any and all mediums "Disney" (the developer) uses to bill you.
Complete Guide to Canceling Frozen 2
A few things to note and do before cancelling:
- The developer of Frozen 2 is Disney and all inquiries must go to them.
- Check the Terms of Services and/or Privacy policy of Disney to know if they support self-serve subscription cancellation:
- Cancelling a subscription during a free trial may result in losing a free trial account.
- You must always cancel a subscription at least 24 hours before the trial period ends.
How to Cancel Frozen 2 Subscription on iPhone or iPad:
- Open Settings » ~Your name~ » and click "Subscriptions".
- Click the Frozen 2 (subscription) you want to review.
- Click Cancel.
How to Cancel Frozen 2 Subscription on Android Device:
- Open your Google Play Store app.
- Click on Menu » "Subscriptions".
- Tap on Frozen 2 (subscription you wish to cancel)
- Click "Cancel Subscription".
How do I remove my Card from Frozen 2?
Removing card details from Frozen 2 if you subscribed directly is very tricky. Very few websites allow you to remove your card details. So you will have to make do with some few tricks before and after subscribing on websites in the future.
Before Signing up or Subscribing:
- Create an account on Justuseapp. signup here →
- Create upto 4 Virtual Debit Cards - this will act as a VPN for you bank account and prevent apps like Frozen 2 from billing you to eternity.
- Fund your Justuseapp Cards using your real card.
- Signup on Frozen 2 or any other website using your Justuseapp card.
- Cancel the Frozen 2 subscription directly from your Justuseapp dashboard.
- To learn more how this all works, Visit here →.
How to Cancel Frozen 2 Subscription on a Mac computer:
- Goto your Mac AppStore, Click ~Your name~ (bottom sidebar).
- Click "View Information" and sign in if asked to.
- Scroll down on the next page shown to you until you see the "Subscriptions" tab then click on "Manage".
- Click "Edit" beside the Frozen 2 app and then click on "Cancel Subscription".
What to do if you Subscribed directly on Frozen 2's Website:
- Reach out to Disney here »»
- Visit Frozen 2 website: Click to visit .
- Login to your account.
- In the menu section, look for any of the following: "Billing", "Subscription", "Payment", "Manage account", "Settings".
- Click the link, then follow the prompts to cancel your subscription.
How to Cancel Frozen 2 Subscription on Paypal:
To cancel your Frozen 2 subscription on PayPal, do the following:
- Login to www.paypal.com .
- Click "Settings" » "Payments".
- Next, click on "Manage Automatic Payments" in the Automatic Payments dashboard.
- You'll see a list of merchants you've subscribed to. Click on "Frozen 2" or "Disney" to cancel.
How to delete Frozen 2 account:
- Reach out directly to Frozen 2 via Justuseapp. Get all Contact details →
- Send an email to [email protected] Click to email requesting that they delete your account.
Delete Frozen 2 from iPhone:
- On your homescreen, Tap and hold Frozen 2 until it starts shaking.
- Once it starts to shake, you'll see an X Mark at the top of the app icon.
- Click on that X to delete the Frozen 2 app.
Delete Frozen 2 from Android:
- Open your GooglePlay app and goto the menu.
- Click "My Apps and Games" » then "Installed".
- Choose Frozen 2, » then click "Uninstall".
Have a Problem with Frozen 2? Report Issue
Leave a comment:
What is Frozen 2?
Anna and Elsa are back for a whole new adventure in Frozen 2, and now you can download 24 NEW stickers for your instant messages inspired by the film. Take your messages into the unknown before you see Frozen 2 in cinemas November 22. • Access iMessage apps—Tap the App Store icon beside the chat field to see your most recently used iMessage app. • Find new stickers—First tap the App Store icon, then tap the 4-ovals icon in the lower left to bring up the app drawer. Then, tap the + icon to access the Store. • Use stickers in chat—Tap to send, or touch and hold to put stickers on top of a bubble, other stickers, photos, and videos. • iPhone & iPad users (iOS 10)—Transform your chat with animated stickers! Earlier iOS versions and other platforms will see static stickers in chat. Stickers include: · Anna and Elsa – Hug · Anna – Wait, what? · Anna – Eyeroll · Anna and Kristoff – Snuggling · Elsa – Powers · Elsa – Crystals · Elsa – Riding Water Nokk · Anna and Elsa – High Five · General Mattias – Hmmm · Bruni – I’m Out · Elsa – Into the Unknown · Kristoff – Lost in the Woods · Kristoff and Sven – Let’s Go · Olaf – Blown Away · Olaf – Running · Sven and Baby Reindeer – Please? · Snowflake · Anna and Olaf – Some Things Never Change · Kristoff and Sven – Thank You · Young Anna – That Was Epic! · Olaf – That’s Norm...