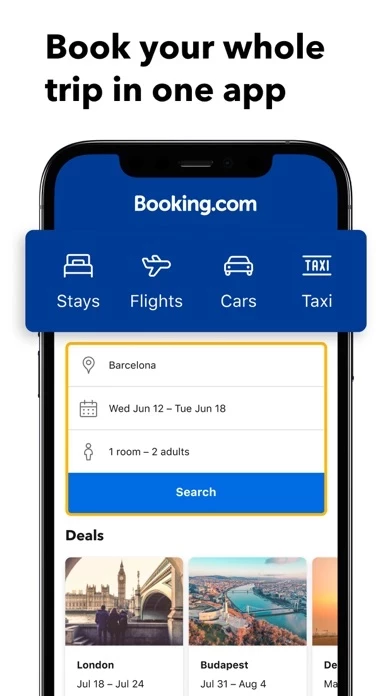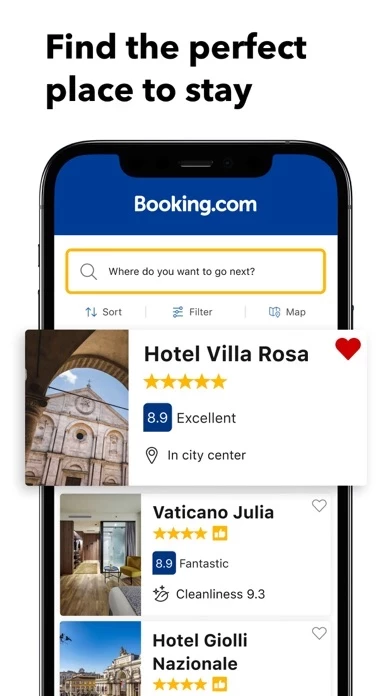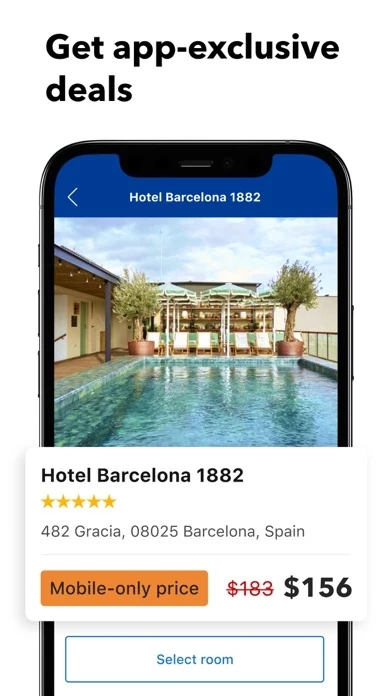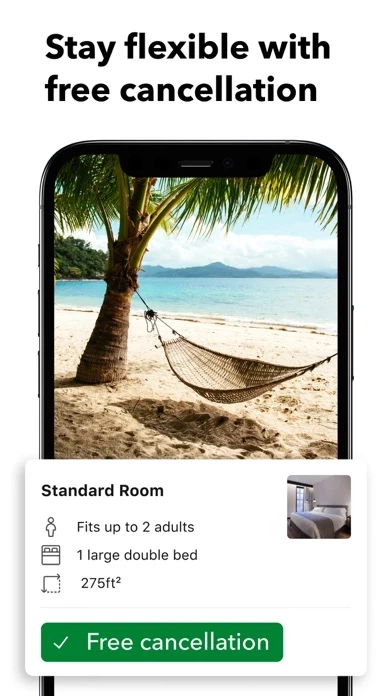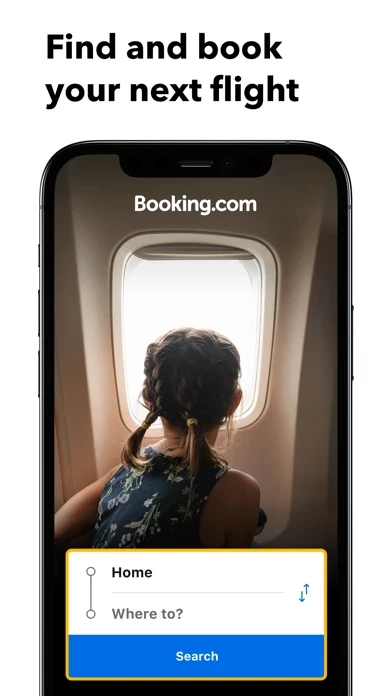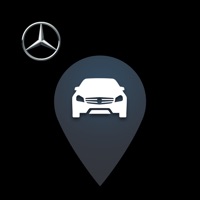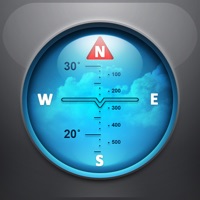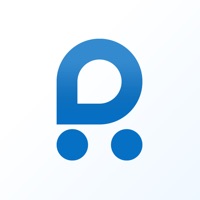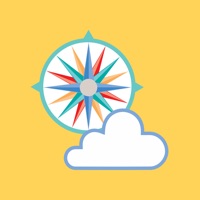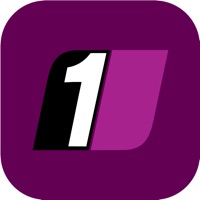How to Delete Booking.com
Published by Booking.com on 2023-12-18We have made it super easy to delete Booking.com: Hotels & Travel account and/or app.
Guide to Delete Booking.com: Hotels & Travel
Things to note before removing Booking.com:
- The developer of Booking.com is Booking.com and all inquiries must go to them.
- Under the GDPR, Residents of the European Union and United Kingdom have a "right to erasure" and can request any developer like Booking.com holding their data to delete it. The law mandates that Booking.com must comply within a month.
- American residents (California only - you can claim to reside here) are empowered by the CCPA to request that Booking.com delete any data it has on you or risk incurring a fine (upto 7.5k usd).
- If you have an active subscription, it is recommended you unsubscribe before deleting your account or the app.
How to delete Booking.com account:
Generally, here are your options if you need your account deleted:
Option 1: Reach out to Booking.com via Justuseapp. Get all Contact details →
Option 2: Visit the Booking.com website directly Here →
Option 3: Contact Booking.com Support/ Customer Service:
- 90.91% Contact Match
- Developer: Booking.com Hotels & Vacation Rentals
- E-Mail: [email protected]
- Website: Visit Booking.com Website
How to Delete Booking.com: Hotels & Travel from your iPhone or Android.
Delete Booking.com: Hotels & Travel from iPhone.
To delete Booking.com from your iPhone, Follow these steps:
- On your homescreen, Tap and hold Booking.com: Hotels & Travel until it starts shaking.
- Once it starts to shake, you'll see an X Mark at the top of the app icon.
- Click on that X to delete the Booking.com: Hotels & Travel app from your phone.
Method 2:
Go to Settings and click on General then click on "iPhone Storage". You will then scroll down to see the list of all the apps installed on your iPhone. Tap on the app you want to uninstall and delete the app.
For iOS 11 and above:
Go into your Settings and click on "General" and then click on iPhone Storage. You will see the option "Offload Unused Apps". Right next to it is the "Enable" option. Click on the "Enable" option and this will offload the apps that you don't use.
Delete Booking.com: Hotels & Travel from Android
- First open the Google Play app, then press the hamburger menu icon on the top left corner.
- After doing these, go to "My Apps and Games" option, then go to the "Installed" option.
- You'll see a list of all your installed apps on your phone.
- Now choose Booking.com: Hotels & Travel, then click on "uninstall".
- Also you can specifically search for the app you want to uninstall by searching for that app in the search bar then select and uninstall.
Have a Problem with Booking.com: Hotels & Travel? Report Issue
Leave a comment:
Reviews & Common Issues: 1 Comments
By RAMIL
2 months agoGood day, Your kind advise is sought as my account details of BPI is still in the account of Joan Macaldo on her listing and I am receiving payments from the guests and it is not right. Appreciate your swift response and action. Thank you, Ramil
What is Booking.com: Hotels & Travel?
Download the highest-rated travel app to join thousands of people finding deals on hotels, motels, and vacation homes. Find a stay for your vacation, weekend getaway, or business trip – anywhere in the world! Search for hotels, motels, and vacation homes • 27 million hotels, vacation rentals, homes, apartments, and other unique places to stay • Search by city, attraction, landmark, or hotel name with just one tap • Filter by price, review score, amenities, and other things important to you • Find your stay last-minute or book it far in advance Find a great travel deal • Daily deals for every budget • Free cancellation on most rooms • Browse over 135 million verified guest reviews Manage your booking on the go • Get paperless confirmation • Make changes wherever, whenever • 24/7 customer service in more than 40 languages • Contact your host, view check-in times, and write reviews • No booking or credit card fees