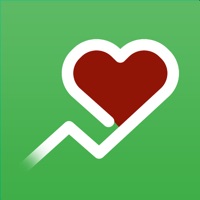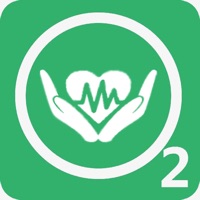VITA mobileAssist Status
Last Updated on 2021-09-09 by VITA Zahnfabrik
I have a problem with VITA mobileAssist
Are you having issues? Select the issue you are having below and provide feedback to VITA mobileAssist.
Have a Problem with VITA mobileAssist? Report Issue
Common VITA mobileAssist Problems & Solutions. Troubleshooting Guide
Contact Support
Verified email ✔✔
E-Mail: info@vita-zahnfabrik.com
Website: 🌍 Visit VITA mobileAssist+ Website
Privacy Policy: https://www.vita-zahnfabrik.com/de/Datenschutz-1009,892.html
Developer: Wolfgang Rauh
‼️ Outages Happening Right Now
-
Started 58 seconds ago
-
Started 2 minutes ago
-
Started 3 minutes ago
-
Started 15 minutes ago
-
Started 19 minutes ago
-
Started 21 minutes ago
-
Started 28 minutes ago