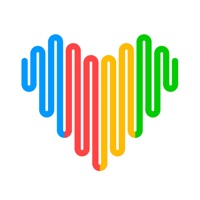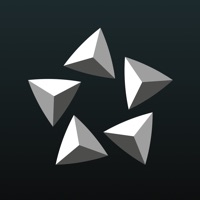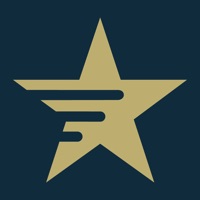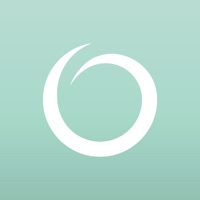Star PassPRNT funktioniert nicht
Zuletzt aktualisiert am 2024-12-03 von STAR MICRONICS CO.,LTD.
Ich habe ein Probleme mit Star PassPRNT
Hast du auch Probleme? Wählen Sie unten die Probleme aus, die Sie haben, und helfen Sie uns, Feedback zur App zu geben.
Habe ein probleme mit Star PassPRNT? Probleme melden
Häufige Probleme mit der Star PassPRNT app und wie man sie behebt.
direkt für Support kontaktieren
Bestätigte E-Mail ✔✔
E-Mail: sp_gmc@star-m.jp
Website: 🌍 Star PassPRNT Website besuchen
Privatsphäre Politik: https://www.star-m.jp/eng/products/s_print/privacy_policy_for_mobile_apps.html
Developer: STAR MICRONICS CO.,LTD.
‼️ Ausfälle finden gerade statt
-
Started vor 5 Minuten
-
Started vor 7 Minuten
-
Started vor 10 Minuten
-
Started vor 14 Minuten
-
Started vor 15 Minuten
-
Started vor 16 Minuten
-
Started vor 20 Minuten