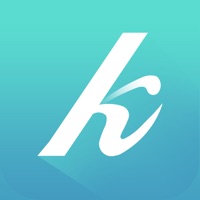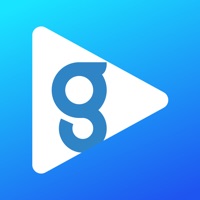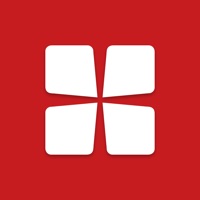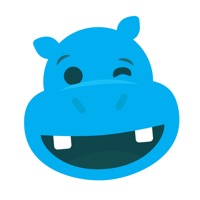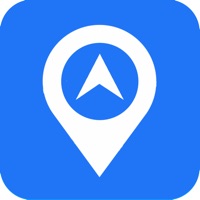Microsoft Lens funktioniert nicht
Hast du auch Probleme? Wählen Sie unten die Probleme aus, die Sie haben, und helfen Sie uns, Feedback zur App zu geben.
In den letzten 24 Stunden gemeldete Probleme
📋 2 Gemeldete Probleme:
Seit kurzem funktioniert der QR-Code Scanner von Microsoft Lens nicht mehr. Normalerweise sollte sich bei Auswahl des Qr-Modus die Kamera einschalten, doch alles bleibt schwarz und auch die rote Scann-Linie bewegt sich nicht auf- und abwärts.
Hallo, mein ms lens lässt sich auf meinem android handy nicht mehr starten. Meldung: bestätigen Sie Ihre E-Mailadresse. Ich bekomme auch einen Code, aber nach eingabe kommt wieder bestätigen Sie Ihre E-Mailadresse.
Habe ein probleme mit Microsoft Lens: PDF Scanner? Probleme melden
Häufige Probleme mit der Microsoft Lens app und wie man sie behebt.
direkt für Support kontaktieren
50% Kontaktübereinstimmung
Developer: Microsoft Corporation
E-Mail: olensandsup@microsoft.com
Website: 🌍 Microsoft Lens Website besuchen
‼️ Ausfälle finden gerade statt
-
May 22, 2025, 05:51 AM
ein benutzer von Toulouse, France hat gemeldet probleme mit Microsoft Lens : Funktioniert nicht
-
Apr 08, 2025, 04:03 PM
ein benutzer von Hanover, Germany hat gemeldet probleme mit Microsoft Lens : Funktioniert nicht
-
Apr 05, 2025, 05:55 PM
ein benutzer von The Bronx, United States hat gemeldet probleme mit Microsoft Lens : Abstürze
-
Started vor 4 Minuten
-
Started vor 5 Minuten
-
Started vor 21 Minuten
-
Started vor 22 Minuten
-
Started vor 28 Minuten
-
Started vor 39 Minuten
-
Started vor 44 Minuten