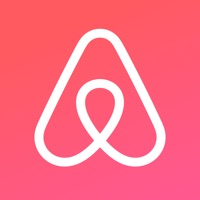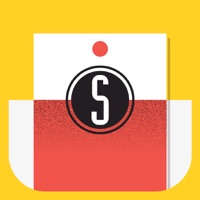EseeCloud(IP Pro, VR Cam) funktioniert nicht
Hast du auch Probleme? Wählen Sie unten die Probleme aus, die Sie haben, und helfen Sie uns, Feedback zur App zu geben.
In den letzten 24 Stunden gemeldete Probleme
Habe ein probleme mit EseeCloud(IP Pro, VR Cam)? Probleme melden
Häufige Probleme mit der EseeCloud(IP Pro, VR Cam) app und wie man sie behebt.
Inhaltsverzeichnis:
- EseeCloud(IP Pro, VR Cam) iPhone Probleme und Lösungen
- EseeCloud(IP Pro, VR Cam) iOS App stürzt ab, funktioniert nicht, Fehler
- Netzwerkprobleme der EseeCloud(IP Pro, VR Cam) iOS-App
- EseeCloud(IP Pro, VR Cam) auf iOS hat einen schwarz/weißen Bildschirm
- EseeCloud(IP Pro, VR Cam) Android App Probleme und Lösungen
direkt für Support kontaktieren
Bestätigte E-Mail ✔✔
E-Mail: lianwu257@gmail.com
Website: 🌍 EseeCloud(IP Pro, VR Cam) Website besuchen
Privatsphäre Politik: http://www.e-seenet.com/privacypolicy/pp_en.html
Developer: Guangzhou Juan IOT Technology Co.,Ltd
‼️ Ausfälle finden gerade statt
-
May 08, 2025, 09:38 AM
ein benutzer von Lévis, Canada hat gemeldet probleme mit EseeCloud(IP Pro, VR Cam) : Anmelden
-
Apr 11, 2025, 05:02 PM
ein benutzer von St Petersburg, Russia hat gemeldet probleme mit EseeCloud(IP Pro, VR Cam) : Funktioniert nicht
-
Apr 02, 2025, 01:14 PM
ein benutzer von Meteghan River, Canada hat gemeldet probleme mit EseeCloud(IP Pro, VR Cam) : Konto
-
Feb 11, 2025, 02:36 PM
ein benutzer von Gaillac, France hat gemeldet probleme mit EseeCloud(IP Pro, VR Cam) : Anmelden
-
Started vor 46 Sekunden
-
Started vor 1 Minute
-
Started vor 4 Minuten
-
Started vor 5 Minuten
-
Started vor 7 Minuten
-
Started vor 12 Minuten
-
Started vor 13 Minuten