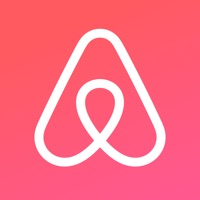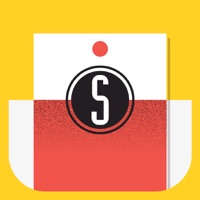EseeCloud(IP Pro, VR Cam) ne fonctionne plus
Avez-vous des problèmes aussi? Sélectionnez les erreur que vous rencontrez ci-dessous et aidez à fournir des commentaires à l'application.
Problèmes signalés au cours des dernières 24 heures
🔨🐞 Résolu: correctifs vérifiés qui ont fonctionné!
Comment effacer les notifications déjà lue sur l’application EseeCloud
Comment effacer les notifications déjà lue sur l’application EseeCloud
Lorsque ma caméra se met en veille, elle ne se "réveille" pas à chaque fois qu'il y a du mouvement.
📋 5 Problèmes signalés:
le boitier émet un bis et les cameras se déconnectent
le boitier émet un bis et les cameras se déconnectent
le boitier émet un bis et les cameras se déconnectent
le boitier émet un bis et déconnecté les cameras
le boitier relie a la wifi émet le bip toutes les 5 minutes et les camera se deconnectent
Vous avez un problème avec EseeCloud(IP Pro, VR Cam)? Signaler un problème
Problèmes courants de l'application EseeCloud(IP Pro, VR Cam) et comment les résoudre. Guide de dépannage
Table des Contenu:
- Problèmes et solutions EseeCloud(IP Pro, VR Cam) iPhone
- EseeCloud(IP Pro, VR Cam) iOS plante, ne fonctionne pas, erreurs
- Problèmes de réseau de l'application EseeCloud(IP Pro, VR Cam) iOS
- EseeCloud(IP Pro, VR Cam) sur iOS a un écran noir/blanc
- Problèmes et solutions de l'application EseeCloud(IP Pro, VR Cam) Android
Contacter directement pour l'assistance
E-mail vérifié ✔✔
Courriel: lianwu257@gmail.com
WebSite: 🌍 Visiter le site Web de EseeCloud(IP Pro, VR Cam)
Politique de confidentialité: http://www.e-seenet.com/privacypolicy/pp_en.html
Developer: Guangzhou Juan IOT Technology Co.,Ltd
‼️ Des pannes se produisent en ce moment
-
May 08, 2025, 09:38 AM
un utilisateur de Lévis, Canada a signalé des problèmes avec EseeCloud(IP Pro, VR Cam) : Connexion
-
Apr 11, 2025, 05:02 PM
un utilisateur de St Petersburg, Russia a signalé des problèmes avec EseeCloud(IP Pro, VR Cam) : Ne fonctionne pas
-
Apr 02, 2025, 01:14 PM
un utilisateur de Meteghan River, Canada a signalé des problèmes avec EseeCloud(IP Pro, VR Cam) : Compte
-
Feb 11, 2025, 02:36 PM
un utilisateur de Gaillac, France a signalé des problèmes avec EseeCloud(IP Pro, VR Cam) : Connexion
-
Started il y a 2 minutes
-
Started il y a 2 minutes
-
Started il y a 6 minutes
-
Started il y a 7 minutes
-
Started il y a 9 minutes
-
Started il y a 13 minutes
-
Started il y a 15 minutes