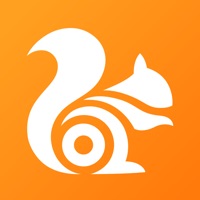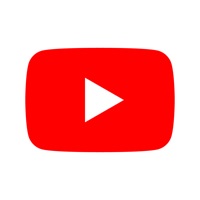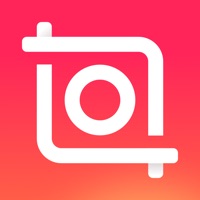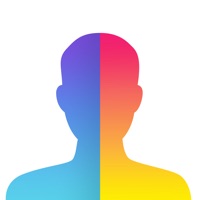Epson iPrint funktioniert nicht
Hast du auch Probleme? Wählen Sie unten die Probleme aus, die Sie haben, und helfen Sie uns, Feedback zur App zu geben.
In den letzten 24 Stunden gemeldete Probleme
📋 1 Gemeldete Probleme:
Hallo, habe bei einer PDF- Datei das Problem das beim Ausdruck mit iPrint, einige Ziffern (Buchstaben) nur leere Rahmen (Platzhalter) auf Papier gedruckt werden. mfg. R.Lutterbeck
Habe ein probleme mit Epson iPrint? Probleme melden
Häufige Probleme mit der Epson iPrint app und wie man sie behebt.
direkt für Support kontaktieren
Bestätigte E-Mail ✔✔
E-Mail: Feedback-AndroidAppsPrn@exc.epson.co.jp
Website: 🌍 Epson Print Enabler Website besuchen
Privatsphäre Politik: https://support.epson.net/appinfo/enabler/privacy/PrivacyStatement.php
Developer: Seiko Epson Corporation
‼️ Ausfälle finden gerade statt
-
May 25, 2025, 07:26 PM
ein benutzer von Les Mureaux, France hat gemeldet probleme mit Epson iPrint : Funktioniert nicht
-
Feb 13, 2025, 06:40 PM
ein benutzer von Glasgow, United Kingdom hat gemeldet probleme mit Epson iPrint : Funktioniert nicht
-
Started vor 26 Minuten
-
Started vor 28 Minuten
-
Started vor 56 Minuten
-
Started vor 1 Stunde
-
Started vor 1 Stunde
-
Started vor 1 Stunde
-
Started vor 1 Stunde