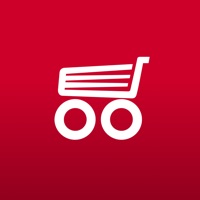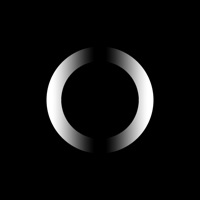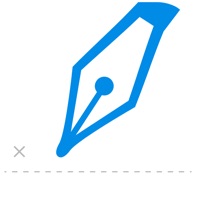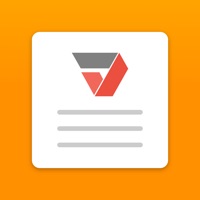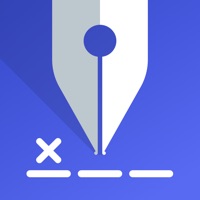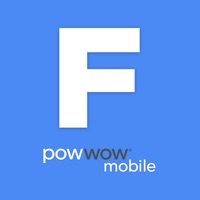PDF Fill & Sign. Scanner App ne fonctionne plus
Dernière mise à jour le 2025-02-26 par ScannerApp
J'ai rencontré un problème ou bug avec PDF Fill & Sign. Scanner App
Avez-vous des problèmes aussi? Sélectionnez les erreur que vous rencontrez ci-dessous et aidez à fournir des commentaires à l'application.
Vous avez un problème avec PDF Fill & Sign. Scanner App? Signaler un problème
Problèmes courants de l'application PDF Fill & Sign. Scanner App et comment les résoudre. Guide de dépannage
Table des Contenu:
- Problèmes et solutions PDF Fill & Sign. Scanner App iPhone
- PDF Fill & Sign. Scanner App iOS plante, ne fonctionne pas, erreurs
- Problèmes de réseau de l'application PDF Fill & Sign. Scanner App iOS
- PDF Fill & Sign. Scanner App sur iOS a un écran noir/blanc
- Problèmes et solutions de l'application PDF Fill & Sign. Scanner App Android
Contacter directement pour l'assistance
E-mail vérifié ✔✔
Courriel: fillandsign_support@adobe.com
WebSite: 🌍 Visiter le site Web de Adobe Fill & Sign
Politique de confidentialité: http://www.adobe.com/special/misc/privacy.html
Developer: Adobe
‼️ Des pannes se produisent en ce moment
-
Started il y a 6 minutes
-
Started il y a 7 minutes
-
Started il y a 10 minutes
-
Started il y a 13 minutes
-
Started il y a 19 minutes
-
Started il y a 21 minutes
-
Started il y a 23 minutes