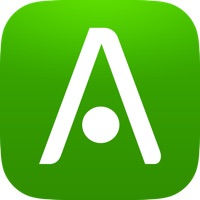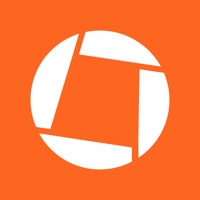Choisissez les problèmes de votre application iPhone Scanner App To PDF :
- Scanner App To PDF iOS plante, ne fonctionne pas, erreurs
- Problèmes de réseau de l'application Scanner App To PDF iOS
- Scanner App To PDF sur iOS a un écran noir/blanc
Nous avons compilé quelques solutions de contournement utiles qui devraient servir de référence gratuite chaque fois que vous avez besoin de gérer une application Scanner App To PDF qui plante constamment ou ne fonctionne pas comme prévu sur votre iPhone 13,12,10,8,7 ,6, SE,XS,XR.
Comment réparer les plantages de l'application Scanner App To PDF ou ne fonctionne pas sur Iphone (iOS):
- Fermez et redémarrez l'application Scanner App To PDF sur iPhone :
Le redémarrage de l'application Scanner App To PDF permet d'éliminer tout problème mineur du cache de l'application. Voici comment quitter et redémarrer l'application Scanner App To PDF sur votre iPhone :
- Balayer du bas vers le milieu de l'écran jusqu'à ce que le sélecteur d'application s'ouvre.
- Localisez l'application Scanner App To PDF.
- Faites glisser l'application Scanner App To PDF vers le haut pour la fermer. Fermez le reste de vos applications d'arrière-plan de la même manière.
- Redémarrez votre iPhone pour appliquer les modifications récentes et actualiser le système.
- Mettre à jour l'application Scanner App To PDF vers la dernière version pour iOS :
- Accédez à l'AppStore sur l'écran de votre iPhone.
- Recherchez Scanner App To PDF. Une fois que vous le voyez, sélectionnez "Ouvrir".
- Si une mise à jour est disponible, une option "Mettre à jour" s'affiche.
- Désinstaller et réinstaller l'application Scanner App To PDF pour iPhone :
La désinstallation de Scanner App To PDF de votre iPhone effacera le cache et les données de l'application, supprimera tous les fichiers et données temporaires qui auraient pu être corrompus et ont provoqué le blocage ou le non-fonctionnement de l'application Scanner App To PDF. Après la suppression, retournez sur l'App Store pour télécharger et réinstaller Scanner App To PDF sur votre iPhone.
- Mettre à jour votre iPhone vers la dernière version iOS disponible :
L'installation de la dernière version d'iOS résoudra probablement le problème s'il est causé par des problèmes système dans l'ancienne version d'iOS. Étapes : Appuyez sur Paramètres » Général » Mise à jour du logiciel.
- Autres options
Contactez le support client Scanner App To PDF ou visitez la page de contact Scanner App To PDF pour signaler le problème et obtenir de l'aide.
Comment réparer l'application iPhone Scanner App To PDF incapable de se connecter au serveur ou aux problèmes de connexion Internet::
- Réinitialiser les paramètres réseau:
Suivez ces étapes pour résoudre les problèmes de connectivité réseau sur l'application Scanner App To PDF pour iPhone :
- Sur votre iPhone, accédez à "Paramètres" » "Général" » "Réinitialiser" » "Réinitialiser les réglages réseau".
- Saisissez le code d'accès de votre appareil.
- Appuyez ensuite sur l'option pour confirmer la réinitialisation des paramètres réseau.
- Cette action réinitialisera vos configurations réseau et restaurera les paramètres par défaut. Vos réseaux Wi-Fi et les paramètres de votre serveur seront supprimés.
- Désactivez votre VPN dans votre menu Paramètres :
- Si vous utilisez un VPN, cela pourrait être le problème. Activez-le dans l'application Paramètres sous "Général" » "VPN".
- Si le VPN continue de se réactiver après que vous l'ayez désactivé, accédez à Paramètres » "Général" » "VPN". Cliquez sur votre fournisseur VPN puis cliquez sur "Supprimer le VPN".
Comment réparer l'écran noir/blanc Scanner App To PDF (écran vide) sur iPhone :
Suivez le guide de dépannage des plantages de l'application iOS Scanner App To PDF Here →