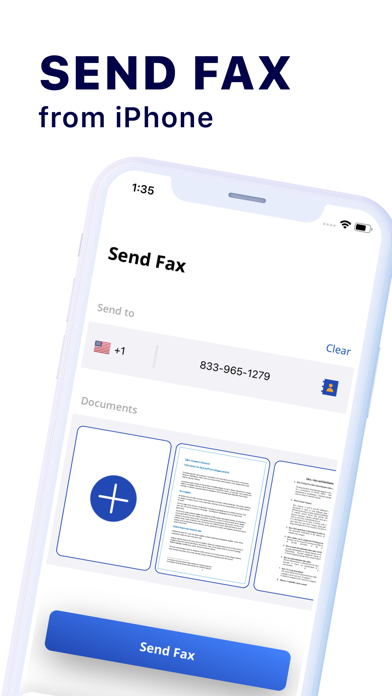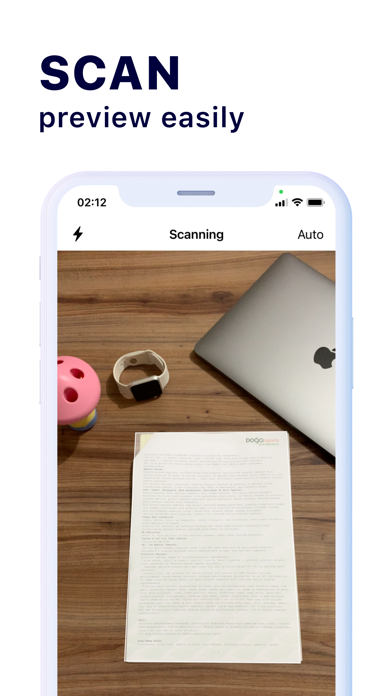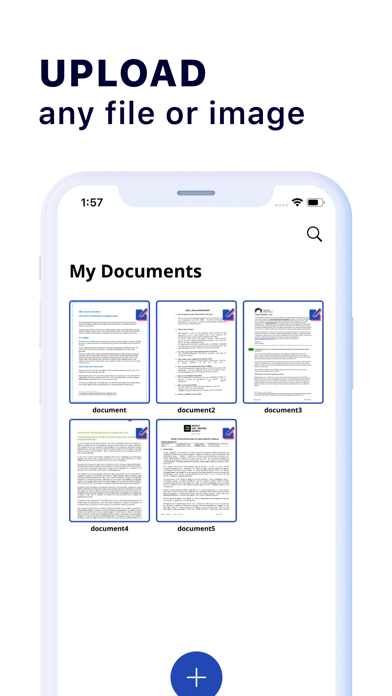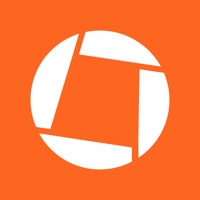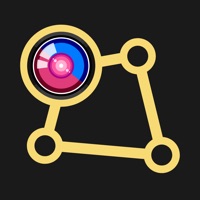Fax & PDF Document Scan ne fonctionne plus
Avez-vous des problèmes aussi? Sélectionnez les erreur que vous rencontrez ci-dessous et aidez à fournir des commentaires à l'application.
Vous avez un problème avec Fax & PDF Document Scan? Signaler un problème
Problèmes courants de l'application Fax & PDF Document Scan et comment les résoudre. Guide de dépannage
Guide complet pour dépanner l'application Fax & PDF Document Scan sur les appareils iOS et Android. Résolvez tous les problèmes, erreurs, problèmes de connexion, problèmes d'installation et plantages de l'application Fax & PDF Document Scan.
Table des Contenu:
- Problèmes et solutions Fax & PDF Document Scan iPhone
- Fax & PDF Document Scan iOS plante, ne fonctionne pas, erreurs
- Problèmes de réseau de l'application Fax & PDF Document Scan iOS
- Fax & PDF Document Scan sur iOS a un écran noir/blanc
- Problèmes et solutions de l'application Fax & PDF Document Scan Android
Nous comprenons que certains problèmes sont tout simplement trop difficiles à résoudre grâce à des didacticiels en ligne et à l'auto-assistance. C'est pourquoi nous avons facilité la prise de contact avec l'équipe d'assistance de Caleb Young, les développeurs de Fax & PDF Document Scan.
Please note: any unused portion of a free trial period (if offered) will be forfeited when you purchase a premium subscription during the free trial period. You can cancel your subscription or free trial anytime by cancelling your subscription through your iTunes account settings, or it will automatically renew. This must be done 24 hours before the end of the free trial or any subscription period to avoid being charged. Subscription with a free trial period will automatically renew to a paid subscription. Subscription payments will be charged to your iTunes account at confirmation of your purchase and upon commencement of each renewal term. Send fax from iPhone or iPad on the go. Fast and easy! No Fax Machine Required! NO need to use old school fax machine or go to a fax office. Send any document everywhere. For more information, please see our Privacy Policy and Terms of Use.