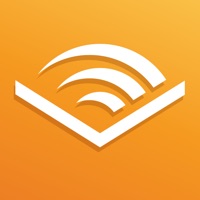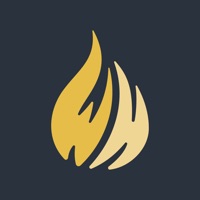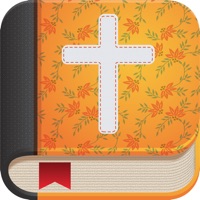Wählen Sie Ihre Rundgang im Wetzlarer Dom iPhone App Probleme:
- Rundgang im Wetzlarer Dom iOS App stürzt ab, funktioniert nicht, Fehler
- Netzwerkprobleme der Rundgang im Wetzlarer Dom iOS-App
- Rundgang im Wetzlarer Dom auf iOS hat einen schwarz/weißen Bildschirm
Wir haben einige hilfreiche Problemumgehungen zusammengestellt, die als kostenlose Referenz dienen sollten, wenn Sie sich mit einer Rundgang im Wetzlarer Dom app befassen müssen, die ständig abstürzt oder auf Ihrem iPhone 13,12,10,8,7 nicht wie erwartet funktioniert ,6,SE,XS,XR.
So beheben Sie Rundgang im Wetzlarer Dom app Abstürze oder funktionieren nicht auf dem iPhone (iOS):
- Schließen Sie die Rundgang im Wetzlarer Dom app auf dem iPhone und starten Sie sie neu:
Ein Neustart der Rundgang im Wetzlarer Dom app hilft dabei, kleinere Störungen aus dem Cache der App zu löschen. So beenden Sie die Rundgang im Wetzlarer Dom app auf Ihrem iPhone und starten sie neu:
- Wischen Sie auf dem Bildschirm von unten nach oben, bis sich der App-Umschalter öffnet.
- Suchen Sie die Rundgang im Wetzlarer Dom app.
- Wischen Sie die Rundgang im Wetzlarer Dom app nach oben, um sie zu schließen. Schließen Sie den Rest Ihrer Hintergrund-Apps auf die gleiche Weise.
- Starten Sie Ihr iPhone neu, um die letzten Änderungen zu übernehmen und das System zu aktualisieren.
- Rundgang im Wetzlarer Dom app auf die neueste Version für iOS aktualisieren:
- Gehen Sie auf Ihrem iPhone-Bildschirm zum AppStore.
- Suchen Sie nach Rundgang im Wetzlarer Dom. Sobald Sie es sehen, wählen Sie "Öffnen".
- Falls ein Update verfügbar ist, wird die Option "Update" angezeigt.
- Rundgang im Wetzlarer Dom iPhone-App deinstallieren und neu installieren:
Die Deinstallation von Rundgang im Wetzlarer Dom von Ihrem iPhone löscht den Cache und die Daten aus der Anwendung, löscht alle temporären Dateien und Daten, die möglicherweise beschädigt wurden und dazu führten, dass die Rundgang im Wetzlarer Dom app abstürzte oder nicht funktionierte. Kehren Sie nach dem Löschen zum App Store zurück, um Rundgang im Wetzlarer Dom herunterzuladen und erneut auf Ihrem iPhone zu installieren.
- Aktualisieren Sie Ihr iPhone auf die neueste verfügbare iOS-Version:
Durch die Installation der neuesten iOS-Version wird das Problem wahrscheinlich gelöst, wenn es durch Systemprobleme in der älteren iOS-Version verursacht wird. Schritte: Tippen Sie auf Einstellungen » Allgemein » Softwareaktualisierung.
- Andere Optionen
Wenden Sie sich an den Rundgang im Wetzlarer Dom Kundensupport oder besuchen Sie die Rundgang im Wetzlarer Dom Kontaktseite, um das Problem zu melden und Unterstützung zu erhalten.
So beheben Sie, dass die Rundgang im Wetzlarer Dom iPhone app keine Verbindung zu Server- oder Internetverbindungsproblemen herstellen kann::
- Netzwerkeinstellungen zurücksetzen:
Befolgen Sie diese Schritte, um Probleme mit der Netzwerkverbindung in der Rundgang im Wetzlarer Dom app für iPhone zu beheben:
- Gehen Sie auf Ihrem iPhone zu "Einstellungen" » "Allgemein" » "Zurücksetzen" » "Netzwerkeinstellungen zurücksetzen".
- Geben Sie Ihren Gerätepasscode ein.
- Tippen Sie dann auf die Option, um das Zurücksetzen der Netzwerkeinstellungen zu bestätigen.
- Diese Aktion setzt Ihre Netzwerkkonfigurationen zurück und stellt die Standardeinstellungen wieder her. Ihre WLAN-Netzwerke und Servereinstellungen werden gelöscht.
- Schalten Sie Ihr VPN in Ihrem Einstellungsmenü aus:
- Wenn Sie ein VPN verwenden, könnte dies das Problem sein. Schalten Sie es in der App "Einstellungen" unter "Allgemein" » "VPN".
- Wenn sich das VPN nach dem Ausschalten immer wieder selbst einschaltet, gehen Sie zu den Einstellungen » "Allgemein" » "VPN". Klicken Sie auf Ihren VPN-Anbieter und dann auf "VPN löschen".
So beheben Sie den schwarzen/weißen Rundgang im Wetzlarer Dom Bildschirm (leerer Bildschirm) auf dem iPhone:
Befolgen Sie die Anleitung zur Fehlerbehebung bei Abstürzen der Rundgang im Wetzlarer Dom iOS app Here →