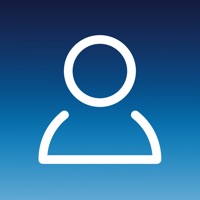SAFEQ Cloud direkt für Support kontaktieren
Firmenname: EveryonePrint A/S
Über: Use the EveryonePrint app to print from your iPhone and iPad to EveryonePrint
enabled printers in your organizations network.
EveryonePrint is a private
cloud mobile and driverless print solution, which lets users print from
smartphones and tablets, laptops and workstation PC's with extreme ease, with
full integration to existing print accounting systems.
SAFEQ Cloud Kundenservice 💢
Die folgenden Kontaktoptionen stehen zur Verfügung: Preisinformationen, Support, Allgemeine Hilfe und Presseinformationen/Berichterstattung (um die Reputation des Unternehmens zu bewerten) Finden Sie heraus, mit welchen Optionen Ihre Kundendienstprobleme am schnellsten gelöst werden können.
NOTE: If the links below doesn't work for you, Please go directly to the Homepage of EveryonePrint A/S
Bestätigte E-Mail ✔✔
E-Mail: support@everyoneprint.com
Website: 🌍 SAFEQ Cloud Website besuchen
Privatsphäre Politik: https://www.everyoneprint.com/cloudprint/security/
Developer: Next Print Solutions
3 Die meisten gemeldeten Probleme 😔💔
Stürzt ab
durch Wigga Boy 123
Stürzt ab unter iOS 14 daher keine Funktion
Funktioniert seit letzten Update nicht mehr
durch Joel Eisenwald
Funktioniert seit letzten Update nicht mehr
Uni Heidelberg scheint zu funktionieren! (Details unten)
durch Unapiedra
Ich habe zwar noch nichts gedruckt, da ich momentan nicht in der Uni bin, aber das Anmelden war erfolgreich.
Was ich nutzte: iOS 12.1 & Ricoh App 4.2.4/3680
1. Verbindung über Netzwerk:
Sicherlich reicht es nicht aus mit Eduroam verbunden zu sein. Auch reicht es sicherlich nicht, mit dem unverschlüsselten Uni-WLAN verbunden zu sein. Aber es geht, wenn man zumindest mit dem VPN-Client im Uni-Netzwerk ist (dann erst ist man ein vollwertiges Mitglied und darf dann auf Diverses wie statista.com zugreifen).
2. Verbindung der App mit dem Druckerserver: Danach muss man in der App "ricohmobil.urz.uni-heidelberg.de:9444" als Gateway eingeben. Dies muss man dann speichern (eigentlich nicht intuitiv, da dies in den meisten anderen Apps automatisches Speichern Standard ist), denn sonst vergisst vor dem Login-Versuch die App den speziellen Gateway in Uni Heidelberg. Nun kann man die Verbindung von der App testen lassen.
3. Autorisierung beim Druckerserver: Jetzt kann man sich einfach mit der Uni-ID anmelden.
Habe ein probleme mit SAFEQ Cloud? Probleme melden
Warum sollte ich ein Problem melden mit SAFEQ Cloud?
- Probleme, mit denen Benutzer wie Sie konfrontiert sind, sind eine gute Möglichkeit, die Aufmerksamkeit auf SAFEQ Cloud Mit der Kraft der Menge zu deinem Problem.
- Wir haben ein System entwickelt, das versucht, mit einem Unternehmen in Kontakt zu treten, sobald ein Problem gemeldet wird. Bei vielen gemeldeten Problemen werden die Unternehmen definitiv zuhören.
- Wichtig ist, dass Kunden von anderen Kunden lernen können, falls das Problem ein häufiges Problem ist, das zuvor behoben wurde.
- Wenn Sie ein SAFEQ Cloud Kunde sind und auf ein Problem stoßen, ist Justuseapp möglicherweise nicht die schnellste und effektivste Methode, um das Problem zu lösen, aber Sie können zumindest andere vor der Verwendung warnen SAFEQ Cloud.