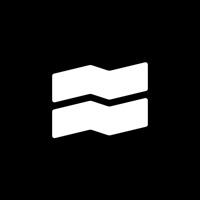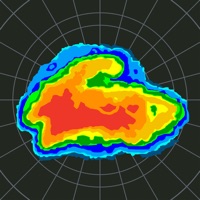Zap eSign-Scan & Sign PDF funktioniert nicht
Zuletzt aktualisiert am 2022-11-21 von Studio Elixr
Ich habe ein Probleme mit Zap eSign-Scan & Sign PDF
Hast du auch Probleme? Wählen Sie unten die Probleme aus, die Sie haben, und helfen Sie uns, Feedback zur App zu geben.
Habe ein probleme mit Zap eSign-Scan & Sign PDF? Probleme melden
Häufige Probleme mit der Zap eSign-Scan & Sign PDF app und wie man sie behebt.
Inhaltsverzeichnis:
- Zap eSign-Scan & Sign PDF iPhone Probleme und Lösungen
- Zap eSign-Scan & Sign PDF iOS App stürzt ab, funktioniert nicht, Fehler
- Netzwerkprobleme der Zap eSign-Scan & Sign PDF iOS-App
- Zap eSign-Scan & Sign PDF auf iOS hat einen schwarz/weißen Bildschirm
- Zap eSign-Scan & Sign PDF Android App Probleme und Lösungen
direkt für Support kontaktieren
Bestätigte E-Mail ✔✔
E-Mail: mobilefeedback@docusign.com
Website: 🌍 DocuSign Website besuchen
Privatsphäre Politik: https://www.docusign.com/company/privacy-policy
Developer: DocuSign
‼️ Ausfälle finden gerade statt
-
Started vor 2 Minuten
-
Started vor 4 Minuten
-
Started vor 5 Minuten
-
Started vor 10 Minuten
-
Started vor 10 Minuten
-
Started vor 11 Minuten
-
Started vor 16 Minuten