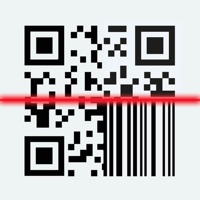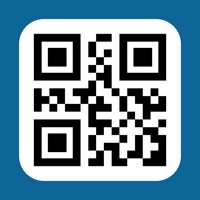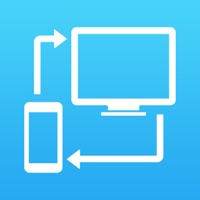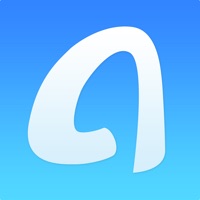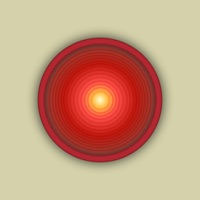Dateien funktioniert nicht
Hast du auch Probleme? Wählen Sie unten die Probleme aus, die Sie haben, und helfen Sie uns, Feedback zur App zu geben.
In den letzten 24 Stunden gemeldete Probleme
📋 1 Gemeldete Probleme:
Wenn ich auf dem iPad die Dateien App verlasse und dann wieder öffne, lande ich nicht in dem Ordner wo ich zuletzt war. Das ist sehr lästig. Ich will z.B. in der Teams App Person 1 die Datei 1 senden, Person 2 die Datei 2, Person 3 die Datei 3 usw. Wenn ich für Person 1 die Datei 1 hochgeladen habe und für Person 2 die Datei 2 hochladen will, starte ich in Dateien wieder ganz wo anders und muss mich wieder bis zu dem Unterordner, wo Dateien 1, 2, 3, … gespeichert sind, durchklicken. Das geht bei jeder Person so. Da ich Hunderte Dateien an Hunderte Personen versenden muss, und jede Person ihre eigene Datei bekommt, vergeude ich 90 Prozent der Zeit nur um mich jedesmal wieder von irgendwo in der Dateien App zum Ordner mit Dateien 1,2,3,… durchzucklicken. Am iPhone ist das nicht so. Wenn ich am iPhone in der Nachricht an Person 1 die Datei 1 gesendet habe, lande ich, wenn ich für Person 2 die Datei 2 anhängen will, automatisch in dem Ordner, wo ich beim Anhängen für Person 1 gerade war Warum kann sich mein iPhone merken in welchem Unterordner ich zuletzt war, und mein iPad nicht? Ich bin von Beruf Lehrer und muss jedem Schüler seine eigene korrigierte Schülerarbeit per Messanger App zurückgeben. Weil ich mich bei jeder anzuhängenden Schulaufgabe durch einen Ordnerpfad klicken muss, kostet mich das unsinnig Zeit. Es liegt am iPad. Nicht an den Messanger Apps. Auch wenn ich in Mail, Gmail, WebWhatsapp, Homeworker App eine Datei anhängen will, lande ich nicht da, wo ich zuletzt war, sondern muss mich bei jedem Schüler erneut durch den Ordnerwald klicken, bis ich wieder im richtigen Ordner die passende Datei für den Anhang auswählen kann. Was muss ich tun, damit sich mein iPad beim Anhängen von Dateien so verhält wie mein iPhone?
Habe ein probleme mit Dateien? Probleme melden
Häufige Probleme mit der Dateien app und wie man sie behebt.
direkt für Support kontaktieren
‼️ Ausfälle finden gerade statt
-
Feb 15, 2025, 05:24 PM
ein benutzer von Mainz Kostheim, Germany hat gemeldet probleme mit Dateien : Abstürze
-
Started vor 57 Sekunden
-
Started vor 1 Minute
-
Started vor 2 Minuten
-
Started vor 4 Minuten
-
Started vor 8 Minuten
-
Started vor 14 Minuten
-
Started vor 25 Minuten