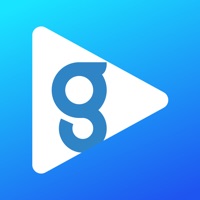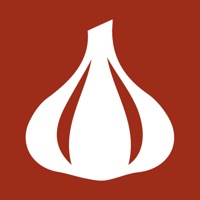PulseChecker. Recette Repas ne fonctionne plus
Dernière mise à jour le 2025-02-18 par BOYARD-INVEST, TOV
J'ai rencontré un problème ou bug avec PulseChecker. Recette Repas
Avez-vous des problèmes aussi? Sélectionnez les erreur que vous rencontrez ci-dessous et aidez à fournir des commentaires à l'application.
Vous avez un problème avec PulseChecker. Recette Repas? Signaler un problème
Problèmes courants de l'application PulseChecker. Recette Repas et comment les résoudre. Guide de dépannage
Table des Contenu:
- Problèmes et solutions PulseChecker. Recette Repas iPhone
- PulseChecker. Recette Repas iOS plante, ne fonctionne pas, erreurs
- Problèmes de réseau de l'application PulseChecker. Recette Repas iOS
- PulseChecker. Recette Repas sur iOS a un écran noir/blanc
- Problèmes et solutions de l'application PulseChecker. Recette Repas Android
Contacter directement pour l'assistance
E-mail vérifié ✔✔
Courriel: customercare@nutracheck.co.uk
WebSite: 🌍 Visiter le site Web de Calorie Counter +
Politique de confidentialité: https://www.nutracheck.co.uk/Info/PrivacyPolicy
Developer: Nutracheck
‼️ Des pannes se produisent en ce moment
-
Started il y a 8 minutes
-
Started il y a 10 minutes
-
Started il y a 16 minutes
-
Started il y a 27 minutes
-
Started il y a 32 minutes
-
Started il y a 46 minutes
-
Started il y a 46 minutes