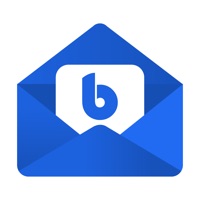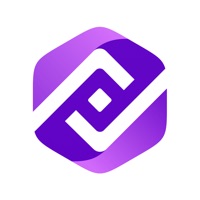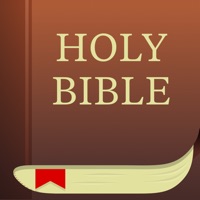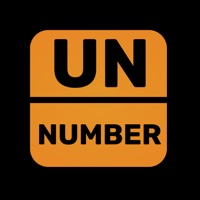VMware Explore ne fonctionne plus
Dernière mise à jour le 2024-10-17 par VMware, Inc.
J'ai rencontré un problème ou bug avec VMware Explore
Avez-vous des problèmes aussi? Sélectionnez les erreur que vous rencontrez ci-dessous et aidez à fournir des commentaires à l'application.
Vous avez un problème avec VMware Explore? Signaler un problème
Problèmes courants de l'application VMware Explore et comment les résoudre. Guide de dépannage
Contacter directement pour l'assistance
E-mail vérifié ✔✔
Courriel: vmwareexploretechteam@vmware.com
WebSite: 🌍 Visiter le site Web de VMware Explore
Politique de confidentialité: https://static.rainfocus.com/vmware/explore2022us/static/staticfile/staticfile/VMware%20Explore%202022%20Mobile%20Application%20Privacy%20Statement_1658857545051001frOe.pdf
Developer: VMware, Inc.
‼️ Des pannes se produisent en ce moment
-
Started il y a 15 minutes
-
Started il y a 20 minutes
-
Started il y a 28 minutes
-
Started il y a 30 minutes
-
Started il y a 32 minutes
-
Started il y a 43 minutes
-
Started il y a 50 minutes