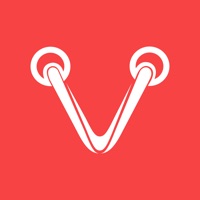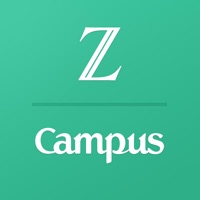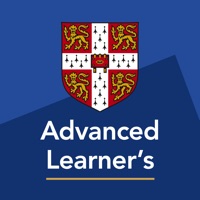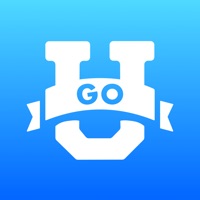Drivers Cam funktioniert nicht
Zuletzt aktualisiert am 2024-03-06 von DriversCoach GmbH
Ich habe ein Probleme mit Drivers Cam
Hast du auch Probleme? Wählen Sie unten die Probleme aus, die Sie haben, und helfen Sie uns, Feedback zur App zu geben.
📋 1 Gemeldete Probleme:
A
Annika Stundner
2023-05-08
Hallo, ich habe mich unter meiner email Adresse registriert und kann mich nicht anmelden. Bei „Passwort vergessen“ bekomme ich die Meldung, dass kein Benutzerkonto besteht. Die Fahrschule hat mich an Sie verwiesen, der Code liegt mir zwar vor, ich kann diesen für eine nochmalige Registrierung nicht erneut nutzen. Bitte um schnelle Hilfe bzw. Zusendung eines neuen Registrierungscode. Danke und Grüße Annika Stundner
Showing 1-1 of 1 gemeldete probleme:
Habe ein probleme mit Drivers Cam? Probleme melden
Häufige Probleme mit der Drivers Cam app und wie man sie behebt.
direkt für Support kontaktieren
100% Kontaktübereinstimmung
Developer: DriversCoach GmbH
E-Mail: info@driverscam.de
Website: 🌍 Drivers Cam Website besuchen
‼️ Ausfälle finden gerade statt
-
Started vor 2 Minuten
-
Started vor 7 Minuten
-
Started vor 8 Minuten
-
Started vor 17 Minuten
-
Started vor 47 Minuten
-
Started vor 56 Minuten
-
Started vor 1 Stunde