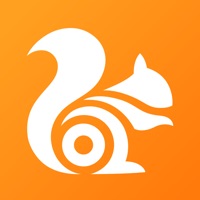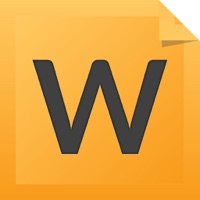OfficeTime Work & Time Tracker funktioniert nicht
Zuletzt aktualisiert am 2025-04-22 von Productive Monkey Ltd
Ich habe ein Probleme mit OfficeTime Work & Time Tracker
Hast du auch Probleme? Wählen Sie unten die Probleme aus, die Sie haben, und helfen Sie uns, Feedback zur App zu geben.
Habe ein probleme mit OfficeTime Work & Time Tracker? Probleme melden
Häufige Probleme mit der OfficeTime Work & Time Tracker app und wie man sie behebt.
Inhaltsverzeichnis:
- OfficeTime Work & Time Tracker iPhone Probleme und Lösungen
- OfficeTime Work & Time Tracker iOS App stürzt ab, funktioniert nicht, Fehler
- Netzwerkprobleme der OfficeTime Work & Time Tracker iOS-App
- OfficeTime Work & Time Tracker auf iOS hat einen schwarz/weißen Bildschirm
- OfficeTime Work & Time Tracker Android App Probleme und Lösungen
direkt für Support kontaktieren
Bestätigte E-Mail
Kontakt-E-Mail: support@officetime.net
50% Kontaktübereinstimmung
Developer: Time Squared (TSQ Publishing Corp.)
E-Mail: success@timesquared.co
Website: 🌍 Time Clock Website besuchen
‼️ Ausfälle finden gerade statt
-
Started vor 18 Minuten
-
Started vor 20 Minuten
-
Started vor 48 Minuten
-
Started vor 59 Minuten
-
Started vor 1 Stunde
-
Started vor 1 Stunde
-
Started vor 1 Stunde