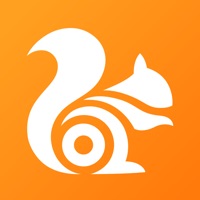A+ Signature Lite funktioniert nicht
Zuletzt aktualisiert am 2018-12-05 von Pixtolab Technologies Inc.
Ich habe ein Probleme mit A+ Signature Lite
Hast du auch Probleme? Wählen Sie unten die Probleme aus, die Sie haben, und helfen Sie uns, Feedback zur App zu geben.
Habe ein probleme mit A+ Signature Lite? Probleme melden
Häufige Probleme mit der A+ Signature Lite app und wie man sie behebt.
direkt für Support kontaktieren
58.82% Kontaktübereinstimmung
Developer: Brilliancy Tech
E-Mail: brilliancytech@gmail.com
Website: 🌍 Signature Maker Website besuchen
‼️ Ausfälle finden gerade statt
-
Started vor 15 Minuten
-
Started vor 18 Minuten
-
Started vor 46 Minuten
-
Started vor 57 Minuten
-
Started vor 1 Stunde
-
Started vor 1 Stunde
-
Started vor 1 Stunde