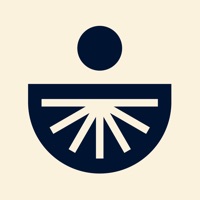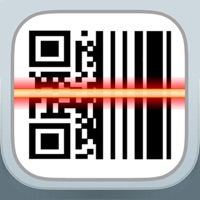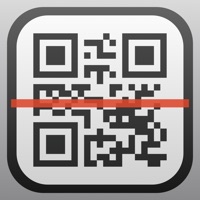Mini Scanner & Printer App funktioniert nicht
Zuletzt aktualisiert am 2021-03-02 von 百川 徐
Ich habe ein Probleme mit Mini Scanner & Printer App
Hast du auch Probleme? Wählen Sie unten die Probleme aus, die Sie haben, und helfen Sie uns, Feedback zur App zu geben.
Habe ein probleme mit Mini Scanner & Printer App? Probleme melden
Häufige Probleme mit der Mini Scanner & Printer App app und wie man sie behebt.
Inhaltsverzeichnis:
- Mini Scanner & Printer App iPhone Probleme und Lösungen
- Mini Scanner & Printer App iOS App stürzt ab, funktioniert nicht, Fehler
- Netzwerkprobleme der Mini Scanner & Printer App iOS-App
- Mini Scanner & Printer App auf iOS hat einen schwarz/weißen Bildschirm
- Mini Scanner & Printer App Android App Probleme und Lösungen
direkt für Support kontaktieren
Bestätigte E-Mail ✔✔
E-Mail: simple.scanner@outlook.com
Website: 🌍 Mini Scanner Website besuchen
Privatsphäre Politik: https://sites.google.com/view/mini-scanner
Developer: Easy inc.
‼️ Ausfälle finden gerade statt
-
Started vor 2 Minuten
-
Started vor 11 Minuten
-
Started vor 12 Minuten
-
Started vor 15 Minuten
-
Started vor 15 Minuten
-
Started vor 15 Minuten
-
Started vor 17 Minuten