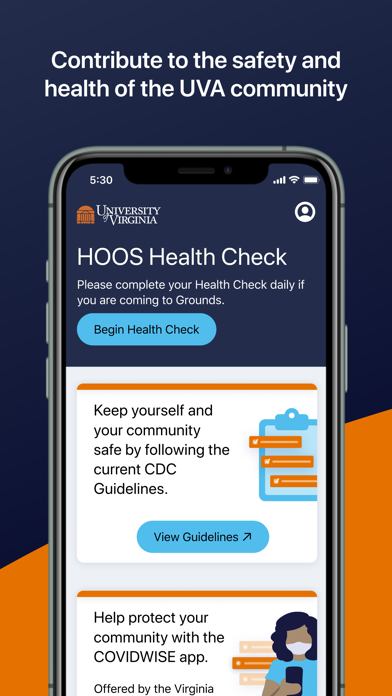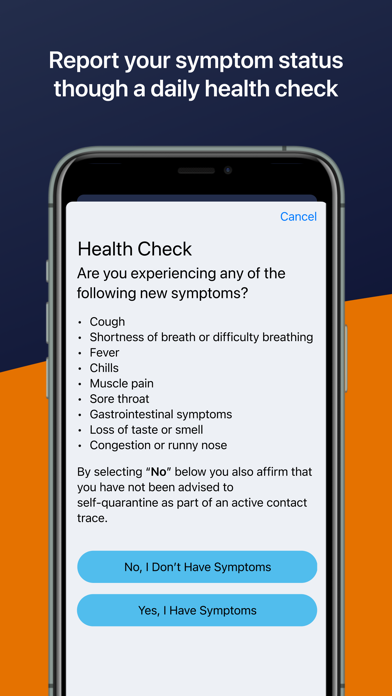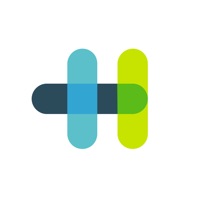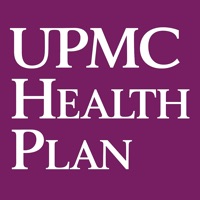HOOS Health Check funktioniert nicht
Hast du auch Probleme? Wählen Sie unten die Probleme aus, die Sie haben, und helfen Sie uns, Feedback zur App zu geben.
Habe ein probleme mit HOOS Health Check? Probleme melden
Häufige Probleme mit der HOOS Health Check app und wie man sie behebt.
Vollständige Anleitung zur Fehlerbehebung der HOOS Health Check app auf iOS- und Android-Geräten. Lösen Sie alle Probleme, Fehler, Verbindungsprobleme, Installationsprobleme und Abstürze der HOOS Health Check app.
Inhaltsverzeichnis:
Wir verstehen, dass einige Probleme einfach zu schwierig sind, um sie durch Online-Tutorials und Selbsthilfe zu lösen. Aus diesem Grund haben wir es einfach gemacht, mit dem Support-Team von UVA Apps, LLC, den Entwicklern von HOOS Health Check in Kontakt zu treten..
Bestätigte E-Mail ✔✔
E-Mail: applicationinfo@acelis.com
Website: 🌍 ACH HealthCheck Website besuchen
Privatsphäre Politik: https://www.alere.com/en/home/privacy.html
Developer: Standing Stone, LLC
UVA does not warrant that the functions or information contained in, or application services performed or provided by, the app will meet your requirements, that the operation of the application or application services will be uninterrupted or error-free, or that defects in the application or application services will be corrected. The University of Virginia’s HOOS Health Check app is a personal health assessment app for use by the University of Virginia community. Students, faculty, and staff members are required to use the app (or the web-based or paper-based alternative) to check for symptoms related to COVID-19 every day that they plan to be on Grounds. The University reserves the right to modify the app or terminate access to it at any time and for any reason. The app was developed and created by WillowTree LLC, in partnership with UVA. © 2020 by the Rector and Visitors of the University of Virginia.