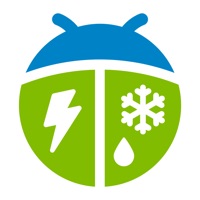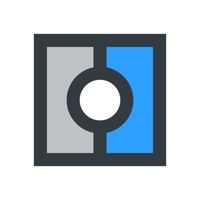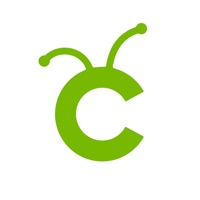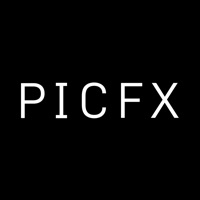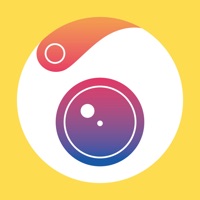Foto Collage Maker & Editor funktioniert nicht
Zuletzt aktualisiert am 2025-04-30 von Andrew Lee
Ich habe ein Probleme mit Foto Collage Maker & Editor
Hast du auch Probleme? Wählen Sie unten die Probleme aus, die Sie haben, und helfen Sie uns, Feedback zur App zu geben.
Habe ein probleme mit Foto Collage Maker & Editor? Probleme melden
Häufige Probleme mit der Foto Collage Maker & Editor app und wie man sie behebt.
Inhaltsverzeichnis:
- Foto Collage Maker & Editor iPhone Probleme und Lösungen
- Foto Collage Maker & Editor iOS App stürzt ab, funktioniert nicht, Fehler
- Netzwerkprobleme der Foto Collage Maker & Editor iOS-App
- Foto Collage Maker & Editor auf iOS hat einen schwarz/weißen Bildschirm
- Foto Collage Maker & Editor Android App Probleme und Lösungen
direkt für Support kontaktieren
Bestätigte E-Mail
Kontakt-E-Mail: Andrew@AndrewLee.Ventures
Bestätigte E-Mail ✔✔
E-Mail: appwallettechnologies@gmail.com
Website: 🌍 Pic Merger Website besuchen
Privatsphäre Politik: http://178.128.6.196/privacypolicynew.php
Developer: Appwallet Technologies
‼️ Ausfälle finden gerade statt
-
Started vor 35 Minuten
-
Started vor 43 Minuten
-
Started vor 46 Minuten
-
Started vor 58 Minuten
-
Started vor 59 Minuten
-
Started vor 1 Stunde
-
Started vor 1 Stunde