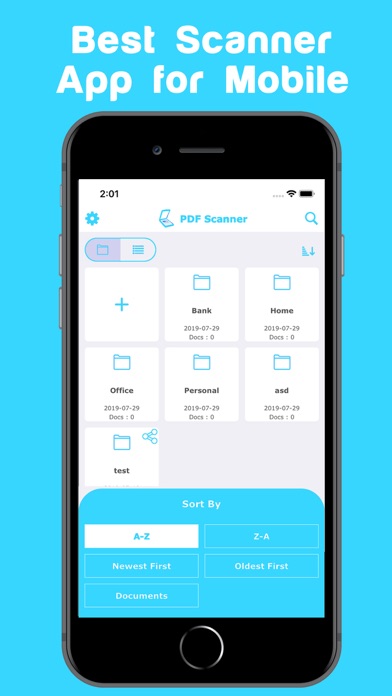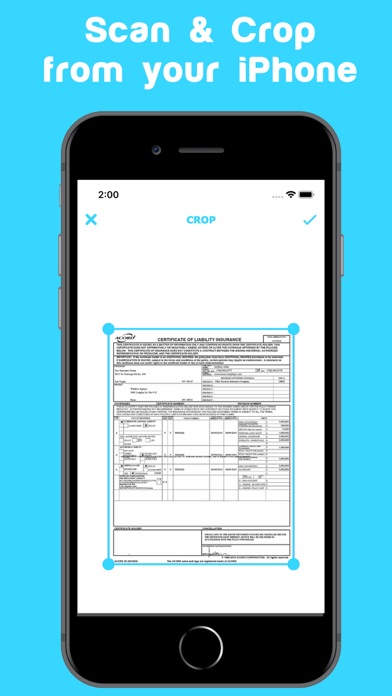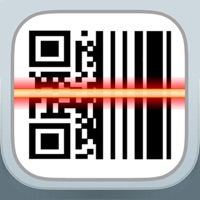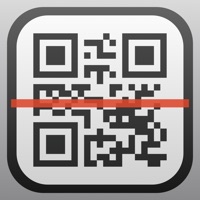Wählen Sie Ihre PDF-Scanner iPhone App Probleme:
- PDF-Scanner iOS App stürzt ab, funktioniert nicht, Fehler
- Netzwerkprobleme der PDF-Scanner iOS-App
- PDF-Scanner auf iOS hat einen schwarz/weißen Bildschirm
Wir haben einige hilfreiche Problemumgehungen zusammengestellt, die als kostenlose Referenz dienen sollten, wenn Sie sich mit einer PDF-Scanner app befassen müssen, die ständig abstürzt oder auf Ihrem iPhone 13,12,10,8,7 nicht wie erwartet funktioniert ,6,SE,XS,XR.
So beheben Sie PDF-Scanner app Abstürze oder funktionieren nicht auf dem iPhone (iOS):
- Schließen Sie die PDF-Scanner app auf dem iPhone und starten Sie sie neu:
Ein Neustart der PDF-Scanner app hilft dabei, kleinere Störungen aus dem Cache der App zu löschen. So beenden Sie die PDF-Scanner app auf Ihrem iPhone und starten sie neu:
- Wischen Sie auf dem Bildschirm von unten nach oben, bis sich der App-Umschalter öffnet.
- Suchen Sie die PDF-Scanner app.
- Wischen Sie die PDF-Scanner app nach oben, um sie zu schließen. Schließen Sie den Rest Ihrer Hintergrund-Apps auf die gleiche Weise.
- Starten Sie Ihr iPhone neu, um die letzten Änderungen zu übernehmen und das System zu aktualisieren.
- PDF-Scanner app auf die neueste Version für iOS aktualisieren:
- Gehen Sie auf Ihrem iPhone-Bildschirm zum AppStore.
- Suchen Sie nach PDF-Scanner. Sobald Sie es sehen, wählen Sie "Öffnen".
- Falls ein Update verfügbar ist, wird die Option "Update" angezeigt.
- PDF-Scanner iPhone-App deinstallieren und neu installieren:
Die Deinstallation von PDF-Scanner von Ihrem iPhone löscht den Cache und die Daten aus der Anwendung, löscht alle temporären Dateien und Daten, die möglicherweise beschädigt wurden und dazu führten, dass die PDF-Scanner app abstürzte oder nicht funktionierte. Kehren Sie nach dem Löschen zum App Store zurück, um PDF-Scanner herunterzuladen und erneut auf Ihrem iPhone zu installieren.
- Aktualisieren Sie Ihr iPhone auf die neueste verfügbare iOS-Version:
Durch die Installation der neuesten iOS-Version wird das Problem wahrscheinlich gelöst, wenn es durch Systemprobleme in der älteren iOS-Version verursacht wird. Schritte: Tippen Sie auf Einstellungen » Allgemein » Softwareaktualisierung.
- Andere Optionen
Wenden Sie sich an den PDF-Scanner Kundensupport oder besuchen Sie die PDF-Scanner Kontaktseite, um das Problem zu melden und Unterstützung zu erhalten.
So beheben Sie, dass die PDF-Scanner iPhone app keine Verbindung zu Server- oder Internetverbindungsproblemen herstellen kann::
- Netzwerkeinstellungen zurücksetzen:
Befolgen Sie diese Schritte, um Probleme mit der Netzwerkverbindung in der PDF-Scanner app für iPhone zu beheben:
- Gehen Sie auf Ihrem iPhone zu "Einstellungen" » "Allgemein" » "Zurücksetzen" » "Netzwerkeinstellungen zurücksetzen".
- Geben Sie Ihren Gerätepasscode ein.
- Tippen Sie dann auf die Option, um das Zurücksetzen der Netzwerkeinstellungen zu bestätigen.
- Diese Aktion setzt Ihre Netzwerkkonfigurationen zurück und stellt die Standardeinstellungen wieder her. Ihre WLAN-Netzwerke und Servereinstellungen werden gelöscht.
- Schalten Sie Ihr VPN in Ihrem Einstellungsmenü aus:
- Wenn Sie ein VPN verwenden, könnte dies das Problem sein. Schalten Sie es in der App "Einstellungen" unter "Allgemein" » "VPN".
- Wenn sich das VPN nach dem Ausschalten immer wieder selbst einschaltet, gehen Sie zu den Einstellungen » "Allgemein" » "VPN". Klicken Sie auf Ihren VPN-Anbieter und dann auf "VPN löschen".
So beheben Sie den schwarzen/weißen PDF-Scanner Bildschirm (leerer Bildschirm) auf dem iPhone:
Befolgen Sie die Anleitung zur Fehlerbehebung bei Abstürzen der PDF-Scanner iOS app Here →