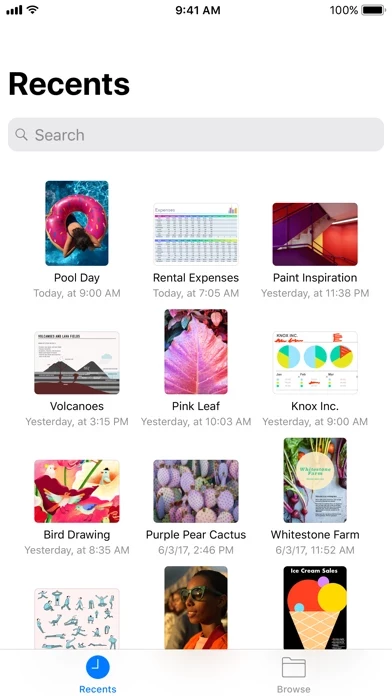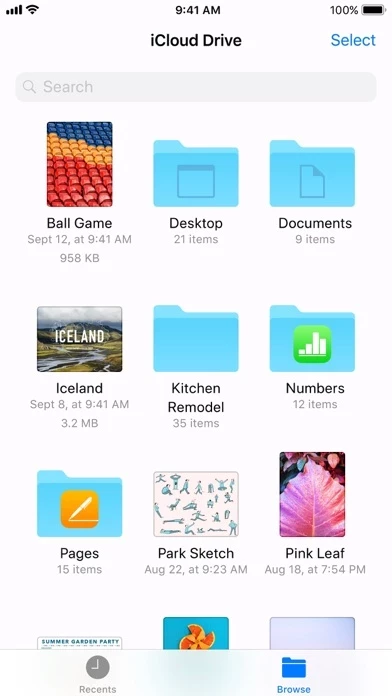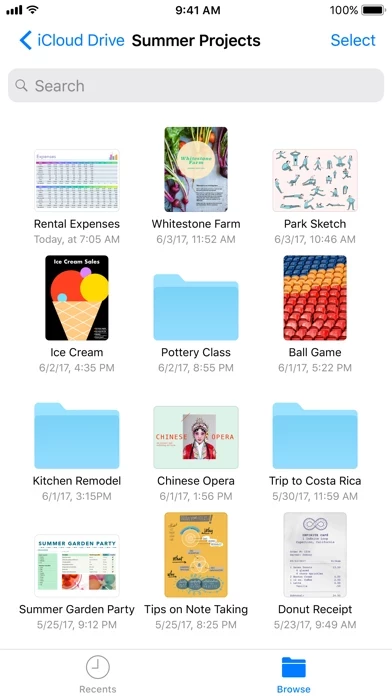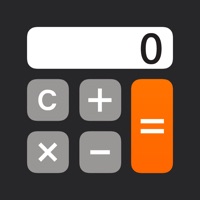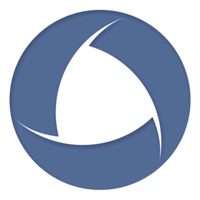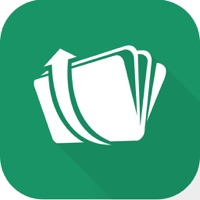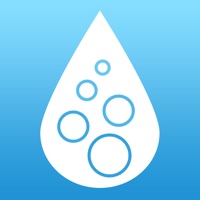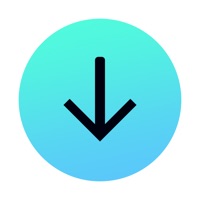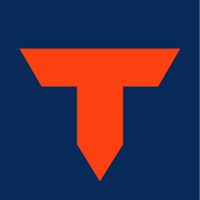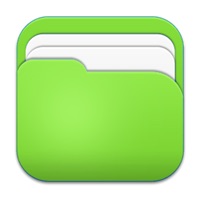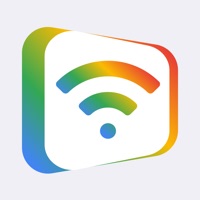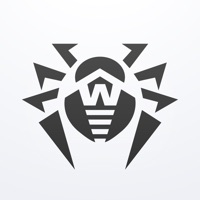How to Delete Files
Published by AppleWe have made it super easy to delete Files account and/or app.
Table of Contents:
Guide to Delete Files
Things to note before removing Files:
- The developer of Files is Apple and all inquiries must go to them.
- Under the GDPR, Residents of the European Union and United Kingdom have a "right to erasure" and can request any developer like Apple holding their data to delete it. The law mandates that Apple must comply within a month.
- American residents (California only - you can claim to reside here) are empowered by the CCPA to request that Apple delete any data it has on you or risk incurring a fine (upto 7.5k usd).
- If you have an active subscription, it is recommended you unsubscribe before deleting your account or the app.
How to delete Files account:
Generally, here are your options if you need your account deleted:
Option 1: Reach out to Files via Justuseapp. Get all Contact details →
Option 2: Visit the Files website directly Here →
Option 3: Contact Files Support/ Customer Service:
- 100% Contact Match
- Developer: Google LLC
- E-Mail: [email protected]
- Website: Visit Files Website
- 100% Contact Match
- Developer: Marc apps & software
- E-Mail: [email protected]
- Website: Visit Marc apps & software Website
How to Delete Files from your iPhone or Android.
Delete Files from iPhone.
To delete Files from your iPhone, Follow these steps:
- On your homescreen, Tap and hold Files until it starts shaking.
- Once it starts to shake, you'll see an X Mark at the top of the app icon.
- Click on that X to delete the Files app from your phone.
Method 2:
Go to Settings and click on General then click on "iPhone Storage". You will then scroll down to see the list of all the apps installed on your iPhone. Tap on the app you want to uninstall and delete the app.
For iOS 11 and above:
Go into your Settings and click on "General" and then click on iPhone Storage. You will see the option "Offload Unused Apps". Right next to it is the "Enable" option. Click on the "Enable" option and this will offload the apps that you don't use.
Delete Files from Android
- First open the Google Play app, then press the hamburger menu icon on the top left corner.
- After doing these, go to "My Apps and Games" option, then go to the "Installed" option.
- You'll see a list of all your installed apps on your phone.
- Now choose Files, then click on "uninstall".
- Also you can specifically search for the app you want to uninstall by searching for that app in the search bar then select and uninstall.
Have a Problem with Files? Report Issue
Leave a comment:
What is Files?
Access and organize your this app no matter where they’re located — on your device, in the cloud, on an external drive or file server— with this app. The Recents view displays the this app you’ve been working on lately in high-resolution thumbnails. Use the powerful Browse view to navigate folders, organize your this app with tags, move this app between folders, and search. this app also makes it easy to access iCloud Drive and third-party cloud storage services such as Dropbox, Box, and OneDrive. Features • Press the this app icon in the Dock or Home screen to quickly open a file from anywhere • Connect an external drive or SD card to your device to access the this app • Connect to a file server at work or a home PC using SMB from this app • Use tags to organize this app stored with different cloud providers and across different apps. • Pin your favorite folders in Browse view for quick access to the ones you use most. • Give people access to any file stored in iCloud Drive by sharing a link from the this app...